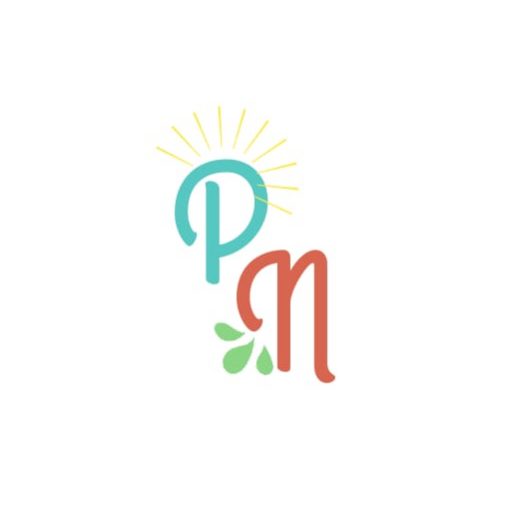Gmail, içeriğinde gelen maillerinize uygulayabileceğiniz birçok hareket yaratıcı filtreleme seçenekleri bulundurur. Belirli adreslere, konulara ve hatta belirli klavyelerle gönderilen maillere uygulayabileceğiniz çeşitli filtreleme kriterleri oluşturabilirsiniz. Filtreler gelen mailleri engellemenize, sınıflandırmanıza ve etiketlemenize ve hatta direkt olarak başka hesaplara iletmenize yardımcı olur. Nasıl yapacağınızı öğrenmek için adımları takip edin.
Yöntem 1: E-mail Engellemek İçin Filtre Oluşturmak
1İlerleyen dönemde mail almak istemediğiniz kullanıcıyı engellemek için kendisine ait mail adresini seçin. Bloke edici bir filtre oluşturmanın en çabuk yolu engellemek istediğiniz kullanıcıdan size gelen bir maili seçmektir. Gelen mesajı açın, “Diğer” butonuna tıklayın ve ardından “Benzer e-postaları filtrele” seçeneğine tıklayın. Filtre penceresi ilgili göndericinin adresi “Gönderen” kısmında gözükür vaziyette ekranınızda belirecektir.
- Filtre oluşturma işlemini ana ekrandaki dişli ikonundan ayarlara ulaşarak da yapabilirsiniz. “Ayarlar” da “filtreler ve engellenen adresler” bölümüne ulaşın ve sayfanın altında yer alan “Yeni filtre oluştur” seçeneğine tıklayın. Ardından açılan pencerede engellemek istediğiniz kullanıcının adresini Gönderen kısmına girmeniz gerekecek.
2Ek bilgi girin. Belirli bir email adresinden gelen iletileri engellemenin yanı sıra, alıcı, konu, içerdiği kelimeler, şunu içermeyen, ek dosya boyutu ve daha fazlasını da filtreleyebilirsiniz. Özelleştirmeleri tamamladıktan sonra “Bu arama ile filtre oluştur” seçeneğine tıklayın.
3Eşleşen maillerinizi silmek için filtre kurun. Filtre penceresindeki diğer ekranda, filtreyle karşılaşan maillere ne olmasını istediğinizi belirleyin. Mail adresini engellemek isterseniz “sil” butonuna tıklamanız yeterli olacaktır. Bu filtre gelen mailin size ait gelen kutusunda görünmesini engelleyecek ve anında çöp kutusuna yollayacaktır.
4Geçmiş mesajlarınıza filtre uygulayın. Engellemek istediğiniz adresten gelen birden çok mesajınız varsa ve hepsinden bir çırpıda kurtulmak istiyorsanız, “Eşleşen ileti dizisine de filtre uygula” seçeneğini işaretleyin. Filtre kriterlerinize uyan ve daha önceden aldığınız diğer mailler de gelecek maillerinizle beraber gelen kutunuzdan temizlenmiş olacak.
5“Filtre Oluştur” butonuna tıklayın. İşlemin sonunda filtreniz oluşturulmuş ve ilgili göndericiden gelen mesajlarınız doğrudan silinmiş olacak.
Yöntem 2: Sınıflandırmak ve Etiketlemek için Filtre Oluşturmak
1Yeni bir filtre oluşturmaya başlayın. Etiketler Gmail’de bulunan e-maillerinizin sınıflandırılması için bir yoldur. Etiketler maillerinizi kategorilere ayırır ve gelen kutunuzun aşırı yüklenmesini engeller.
- Ana ekranda dişli ikonuna tıkladıktan sonra ayarlara ulaşın ve filtreler bölümünden sayfanın aşağısında bulunan yeni filtre oluştur seçeneğine tıklayın.
2 Filtre kriterlerini girin. Gele mesajlarınıza uygulayabileceğiniz çok çeşit filtre mevcut. Bu noktada yapacağınız seçimler ne tür filtreler istediğinize bağlı değişecektir.
- Örneğin, favori online mağazanızdan gelen maillerin belirli bir etiket altıda listelenmesini istiyorsanız, açılan pencerenin gönderici bölümüne bu adresi girebilir veya içerdiği kelimeler bölümüne mağazanın adını yazabilirsiniz.
- Dosya ekleriyle gelen tüm mailleriniz için bir etiket oluşturmak istiyorsanız, “Eki Var” seçeneğinin yanındaki kutucuğu işaretleyebilirsiniz.
- Aynı konu başlığını içeren etkinlik veya belirli görüşmeleri bir etiket altında toplamak istiyorsanız bu başlığı “konu” bölümüne girebilirsiniz.
3 Belirlediğiniz filtre kriterine etiket uygulayın. Hangi mesajların filtreleneceğine karar verdikten sonra, bu mesajlar için filtre oluşturabilirsiniz. Gelecek pencerede, “etiket uygula” seçeneğini tıklayarak yanındaki menüye ulaşabilirsiniz. Yeni etiketi seçtikten sonra uygulamak istediğiniz etiketi yaratabilirsiniz. Yeni bir etiket seçebilir veya daha önceden seçtiğiniz bir etiketi kullanabilirsiniz.
4 Filtrelediğiniz mesajların gelen kutunuzda görünüp görünmeyeceğini belirleyin. Normal şartlarda, mesajlarınız etiketlendiğinde yine de gelen kutunuzda görünmeye devam eder. Mesajlarınızı düzenleyip yalnızca etiketi tıkladığınızda görmek istiyorsanız, “Gelen Kutusunu Atla (Arşivle)” kutucuğunu işaretleyin.
5 Filtrelediğiniz mesajların okundu olarak görünüp görünmeyeceğini belirleyin. Gmail, henüz okumadığınız tüm mesajları kalınlaştırılmış olarak gösterir. Oluşturduğunuz etiketin sürekli kalın olarak gösterilmesini istemiyorsanız, bu etiket altında gelen tüm emaillerin okundu olarak görünmesini tercih edebilirsiniz. Etkinleştirmek için “okundu olarak işaretle” kutucuğunu seçin.
- Mesajlarınızı okundu olarak işaretlemek gelen yeni mesajı görsel olarak dikkat çekici kılmayacağından işinizi biraz zorlaştırabilir.
6 “Filtre Oluştur” butonuna tıklayın. Etiket filtreniz oluşturulmuş ve yeni etiketiniz Gmail sayfasının sol yanında görünür halde olacak. Oluşturduğunuz filtreye uyan herhangi bir mesaj etikete tıkladığınızda ulaşılabilecek.
Yöntem 3: Otomatik İletme İçin Filtre Kurmak
1 Gmail’e bir iletim adresi ekleyin. Mesajların otomatik olarak iletilebilmesi için, Gmail hesabınızla eşleyebileceğiniz bir adrese ihtiyacınız olacak. Ekranın sağ üst köşesindeki dişli ikonuna tıklayın ve ayarlara erişin. “Yönlendirme ve POP/IMAP” seçeneğine tıklayın.
- “Yönlendirme adresi ekle” butonuna tıklayın ve iletme işlemini yapmak istediğiniz adresi girin. Gmail, eklediğiniz bu adrese bir doğrulama mesajı gönderecek ve ardından aktif hale getirecektir.
2 Yeni bir filtre kurmaya başlayın. Birden çok email adresiniz varsa veya kendinizi sıklıkla mesajları başkalarına iletirken buluyorsanız, bu süreci otomatik hale getirebilmek için bir filtre kurabilirsiniz. Özellikle de hesabınızı bir sepet gibi kullanırken bir yandan da önemli mesajları gerçek hesabınıza iletmek isterken filtreler oldukça kullanışlı olacaktır.
- Ana ekranda dişli ikonundan ayarlara ulaştıktan sonra filtre seçeneğine tıklayıp sayfanın altından “Yeni filtre oluştur” seçeneğine ulaşabilirsiniz.
3 Otomatik olarak iletilmesini istediğiniz mailleri seçin. Bu noktada belirli adresler, konular, anahtar kelimeler veya daha fazlasını belirleyebilirsiniz. Belirlediğiniz kriterlere uyan her bir mesaj bir sonraki adımda belirlediğiniz adrese yönlendirilecektir.
- “Bu arama ile filtre oluştur” seçeneğine tıkladığınızda kriter belirleme aşamasını tamamlamış olacaksınız.
4 İletilecek mesajları belirleyin. “Yönlendir” kutucuğunu işaretledikten sonra yanda açılan menüden yönlendirme adresini ekleyin. Belirlediğiniz kriterlere uyan tüm mesajlar bu yönlendirme adresine iletilecektir.
- “Sil” kutucuğuna tıklayarak Gmail hesabınıza ulaştıktan sonra yönlendirilen mesajların silinmesini sağlayabilirsiniz.
5 “Filtre Oluştur” seçeneğine tıklayın. Yeni yönlendirme filtreniz oluşturulmuş olacak ve gelecek yeni postalarınız direkt olarak belirlediğiniz yönlendirme adresine gönderilecek.
Diğer filtre seçeneklerinden farklı olarak, bu filtreyi ne yazık ki geçmiş mesajlarınıza uygulayamazsınız. Kurduğunuz filtre yalnızca gelecek mesajlarınız üzerinde çalışacaktır.
Kaynak
- http://www.wikihow.com/Create-a-Filter-in-Gmail