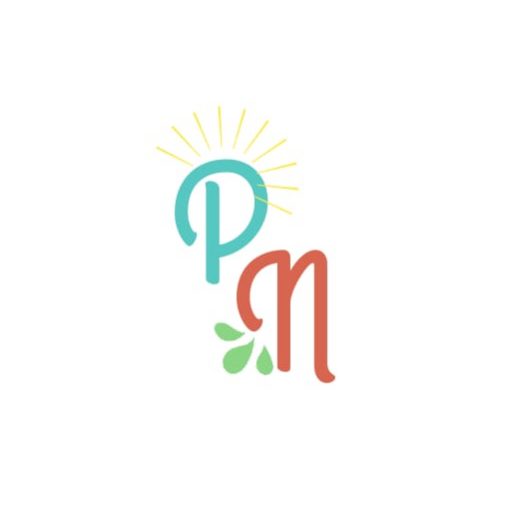Bu makale ile Paint’i Windows üzerinde nasıl bulacağınızı ve kullanacağınızı öğrenebilirsiniz. Makalenin amacı size Paint ile ilgili temel kısa yolları öğretmek, farklı boyutlardaki şekilleri nasıl çizebileceğinizi, çizdiğiniz şekilleri nasıl renklendirebileceğinizi anlatmaktır. Paint’i akıcı bir şekilde kullanmak o kadar kolay değildir. Akıcı bir şekilde Paint’i kullanmak için buradaki adımları uygulamalı ve sonrasında üzerinde pratik yapmalısınız.
İçerik
gizle
Adımlar:
 1Paint’i açın. Bilgisayarınızın Başlat kısmından Çalıştır seçeneğine (opsiyonal olarak Çalıştır kısmını açmak için ⊞ Win+R kısayolunu kullanabilirsiniz.) “MS Paint” yazarak Paint’i açabilirsiniz.
1Paint’i açın. Bilgisayarınızın Başlat kısmından Çalıştır seçeneğine (opsiyonal olarak Çalıştır kısmını açmak için ⊞ Win+R kısayolunu kullanabilirsiniz.) “MS Paint” yazarak Paint’i açabilirsiniz.
- Paint bilgisayarınızda
'C:\Windows\System32\mspaint.exe'. kısmında yer almaktadır. Paint’i çalıştır komutunda yazarken “paint” yazarsanız çalılşmayacaktır. Kısayolla çalıştırmanız için yapmanız gereken şey “MS Paint” olarak yazmaktır.
[mam][mom]
 2Kullanılan kalem boyutunu değiştirin. Kalemle kalın çizgiler oluşturmak için, kalem seçiliyken ^ Ctrl tuşuna basılı tutun ve + tuşuna basılı tutarak kalemin boyutunu büyütün. Kalemin boyutunu eski haline getirmek ya da küçültmek için ise ^ Ctrl tuşuna basılı tutun ve - tuşuna dilediğiniz kadar basın. Bu tüm Windows’ lardaki Paintlerde kullanabileceğiniz bir özelliktir.
2Kullanılan kalem boyutunu değiştirin. Kalemle kalın çizgiler oluşturmak için, kalem seçiliyken ^ Ctrl tuşuna basılı tutun ve + tuşuna basılı tutarak kalemin boyutunu büyütün. Kalemin boyutunu eski haline getirmek ya da küçültmek için ise ^ Ctrl tuşuna basılı tutun ve - tuşuna dilediğiniz kadar basın. Bu tüm Windows’ lardaki Paintlerde kullanabileceğiniz bir özelliktir.
 3Araç çubuğu (Tools) kutusundaki herhangi bir araca tıklayın. Buradan dilediğinizce herhangi bir aracı seçerek kullanabilirsiniz. Kullanmak istediğiniz aracı seçmek için ilgili aracın üzerine gelip bir kere tıklamanız yeterlidir. Windows’un sürümüne göre seçmiş olduğunuz aracın hemen altında seçilen araçla ilgili kalınlık ve inceliğin seçilebileceği bir bölüm açılacaktır.
3Araç çubuğu (Tools) kutusundaki herhangi bir araca tıklayın. Buradan dilediğinizce herhangi bir aracı seçerek kullanabilirsiniz. Kullanmak istediğiniz aracı seçmek için ilgili aracın üzerine gelip bir kere tıklamanız yeterlidir. Windows’un sürümüne göre seçmiş olduğunuz aracın hemen altında seçilen araçla ilgili kalınlık ve inceliğin seçilebileceği bir bölüm açılacaktır.
 4Herhangi bir şekil çizerken içlerini beyaz ya da belirlediğiniz bir renk yapın. Anahat (outline) kısmından çerçevenin ne tür olacağını seçebilirsiniz. Dilerseniz bu çerçevesiz sadece içi olan bir şekil çizebilir, dilerseniz diğer seçeneklerden birini kullanabilirsiniz. Aynı şekilde “Dolgu (Fill)” kısmından şeklin içerisi için bir renk seçebilirsiniz. Bu seçim için standart renklerden seçim yapabileceğiniz gibi en sonra yer alan renk paletini açan kısma tıklayıp buradan dilediğiniz rengi seçebilirsiniz. Dolgu kısmında “Dolgu Yok (No Fill)” seçeneğine tıklarsanız şeklin içindeki renk beyaz olmuş olur.
4Herhangi bir şekil çizerken içlerini beyaz ya da belirlediğiniz bir renk yapın. Anahat (outline) kısmından çerçevenin ne tür olacağını seçebilirsiniz. Dilerseniz bu çerçevesiz sadece içi olan bir şekil çizebilir, dilerseniz diğer seçeneklerden birini kullanabilirsiniz. Aynı şekilde “Dolgu (Fill)” kısmından şeklin içerisi için bir renk seçebilirsiniz. Bu seçim için standart renklerden seçim yapabileceğiniz gibi en sonra yer alan renk paletini açan kısma tıklayıp buradan dilediğiniz rengi seçebilirsiniz. Dolgu kısmında “Dolgu Yok (No Fill)” seçeneğine tıklarsanız şeklin içindeki renk beyaz olmuş olur.
- Bu menülerin yeri Windows sürümünden sürümüne farklılık gösterse de aynı işlevleri görmektedir.
5Klavye kısayollarını öğrenin. Klavye kısayollarına hakim olduğunuz ölçüde üretkenliğinizi arttırabilirsiniz. İşte yaygın olarak kullanılan kısayollardan bazıları şunlardır:
- Döndürme: ^ Ctrl+R
- Yeni Sayfa: ^ Ctrl+N
- Kesme: ^ Ctrl+X
- Yapıştırma: ^ Ctrl+V
- Kopyalama: ^ Ctrl+C
- Kaydetme: ^ Ctrl+S
- Silme: ⌦ Del
- Yazdırma (Print Etme): ^ Ctrl+P
- Geri Alma: ^ Ctrl+Z
- Tümünü Seçme: ^ Ctrl+A
- Açma: ^ Ctrl+O
- Yeniden Yapma (Geri alanını tekrar eski haline döndürme): ^ Ctrl+Y
- Araç Çubuğunu Gizleme: ^ Ctrl+T
- Resim Özelliklerini Açma: ^ Ctrl+E
- Resme Eğim Verme: ^ Ctrl+W
- Renk Araçlarını Saklamak (Yeni sürümlerde bu kısayol işe yaramayabilir): ^ Ctrl+L
(Windows 8 için ana sayfa (home) kısmına iki defa tıklarsanız araç çubuğunu
tümden gizleyebilirsiniz. )
 6Renkleri Düzenleyin. Yeni sürümlerde “Renkleri Düzenleme (Edit Colors)” seçeneğine tıklayarak Renk Paletine erişebilirsiniz ve boş olan kısımlardan birine tıklayarak eklemek istediğiniz rengi “Özel Rengi Ekleyin (Add to Custom Colors)” butonuna tıklamanız yeterlidir.
6Renkleri Düzenleyin. Yeni sürümlerde “Renkleri Düzenleme (Edit Colors)” seçeneğine tıklayarak Renk Paletine erişebilirsiniz ve boş olan kısımlardan birine tıklayarak eklemek istediğiniz rengi “Özel Rengi Ekleyin (Add to Custom Colors)” butonuna tıklamanız yeterlidir.
- Daha eski sürümlerde renk paletini açmak için herhangi bir rengin üzerine çift tıklamalısınız. Sonrasında açılan renk paletinden yine boş olan “Özel Renkler” birini seçerek rengi oluşturmalı ve Özel Rengi Tanımla (Define Custom Colors) butonuna tıklamalısınız.
[the_ad id=”17269″][the_ad id=”17268″]
İpuçları:
- Resimlerinizi gerçekçi hale getirmek için seçenekleri denyerek görmekten kaçınmayın. Örneğin bir dünya şekli çizin ve gölgelendirmelerini oluşturun.
- Paint’ e alternatif olarak daha gelişmiş programlar arıyorsanız ilk denemeniz gereken Paint.net’ tir. Bu program kullanış açısından hem kolaydır, hem de karmaşık değildir. Daha üst seviye uygulamalar için ise Photoshop programından faydalanabilirsiniz.
Uyarı:
- Piksel düzeninden emin olmadıkça görüntüyü GIF formatında kaydetmeyin. Bu şekilde kaydolunca görüntünüz bozulabilir.