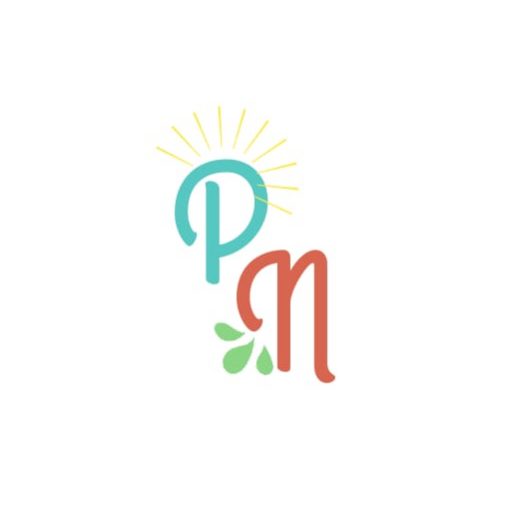Bir internet sayfasını açmak istediğinizde ya da bir ağa bağlanmak istediğinizde DNS hatası alıp duruyor musunuz? Alan Adı Sunucusu (DNS) internet sitelerinin adreslerini sizin bağlanmanız için çeviren sunuculardır. Genellikle yanlış ayarlardan ya da sunucu hatalarından internet bağlantısını kaybedebilirsiniz. Eğer bir ağa bağlanmakta zorluk yaşıyorsanız 1. Adıma bakarak sorun giderme işleminin nasıl yapıldığını görebilirsiniz.
Kısım 1 : Bağlantınızı Doğrulamak
 1Başka bir cihazla ağa bağlanın. Bir problemi çözmeyi denemeden önce sorunun neden kaynaklandığını öğrenmelisiniz. Yaşadığınız problemi birkaç hızlı test yaparak belirli seçeneklere indirgeyebilirsiniz. Başka bir cihazı kablolu ya da kablosuz olacak şekilde sıkıntı yaşadığınız ağa bağlayın.
1Başka bir cihazla ağa bağlanın. Bir problemi çözmeyi denemeden önce sorunun neden kaynaklandığını öğrenmelisiniz. Yaşadığınız problemi birkaç hızlı test yaparak belirli seçeneklere indirgeyebilirsiniz. Başka bir cihazı kablolu ya da kablosuz olacak şekilde sıkıntı yaşadığınız ağa bağlayın.
- Başka bir bilgisayar, cep telefonu ya da tablet kullanabilirsiniz. İnternete bağlanabilen herhangi bir cihaz işinizi görecektir.
2İkinci cihazdan bir internet sitesine girmeyi deneyin. Eğer hala DNS hatası alıyorsanız problem ya sizin İSS’nizde (İnternet Servis Sağlayıcı) ya da yönlendiricinizdedir. Eğer ikinci cihazdan bir internet sitesine bağlanabiliyorsanız problem ilk cihazınızdan kaynaklanıyordur.
3Modem ve yönlendirinicizi (router) açıp kapatın. İki cihazın da fişlerini çekerek 30 saniyeden fazla bu şekilde bekletin ve cihazların hafızasının temizlenmesini sağlayın. Bu sürenin beklenme sebebi cihazın içindeki kapasitörlerin boşalmasıyla alakalıdır. Ardından modeminizi tekrar bağlayın ve tamamen internete bağlanıncaya kadar bekleyin. Modem açıldıktan sonra yönlendiricinize giden kabloyu da bağlayarak cihazı başlatın. Cihazların tamamen başlaması 1 dakikadan biraz fazla sürebilir.
- İki cihazı da açıp kapattıktan sonra bir internet sitesine bağlanmayı tekrar deneyin. Eğer sorun hala devam ediyorsa bir sonraki kısma geçin.
4Eğer mobil bir cihaz kullanıyorsanız şu şekilde yapılandırma yapabilirsiniz: Ayarlar > Mobil Veri > Kapat.
Kısım 2 : Bilgisayarda Sorun Giderme
1Farklı bir tarayıcı kullanın. DNS bağlantısını kontrol etmenin en hızlı yollarından biri farklı bir tarayıcı kullanmaktır. Firefox ya da Chrome gibi farklı bir tarayıcı indirerek internete bağlanmayı deneyin. Eğer sorun hala devam ediyorsa, problemin kaynağı muhtemelen tarayıcıdan kaynaklı değil bilgisayardaki başka bir ayardandır.
- Eğer problem çözüldüyse sorun giderme işlemini eski tarayıcınız için yapabilirsiniz. Sorun çoğu zaman proxy ayarlarından kaynaklanmaktadır. Proxy ayarlarını otomatik seçeneğine aldığınızdan emin olun.
2Diğer bütün bağlantıları iptal edin. Genelde, Windows sizin normalde kullanmadığınız ekstra bağlantılar yapar. En iyi bağlantı kalitesi için devamlı olarak bağlandığınız kaynakları açık tutun. Ağ Bağlantılar kısmını açmak için Başlat Menüsünü açın ya da Windows tuşuna basıp “ncpa.cpl” komutunu girin.
- Ekstra bağlantıların olup olmadığını kontrol edin. Ağ Bağlantılar kısmını açtığınızda bağlanacağınız kısımların bir listesini göreceksiniz. DNS problemlerine sebep olan ilk şey “Microsoft Virtual WiFi Miniport Adapter” programının açık olmasıdır. Eğer bunu görürseniz, programa sağ tıklayarak “Devre Dışı Bırak” seçeneğini seçin.
- Bağlantınızı tekrar kontrol edin. Bir kaç dakika bekleyin ve ardından tarayıcınızı tekrar açın. Bir internet sitesine girmeye çalışın. DNS’in tekrar yüklenmesi bir kaç dakika alabilir ama internet sitesi açıldıysa problem çözülmüş demektir. Eğer problem hala devam ediyorsa bir sonraki adıma geçin.
3DNS ayarlarınızı sıfırlayın. Bazen kayıtlı olduğunuz DNS ayarlarının tarihi geçmiş olabilir ve elle resetlenmesi gerekebilir. Bu işlem Komut Satırı yardımı ile yapılabilir.
- Komut Satırını açmak için Windows + “R” tuşuna basın ve “cmd” yazın.
- Ardından önünüze gelen kısma “ipconfig/flushdns” komutunu girerek bir kaç dakika bekleyin ardından bilgisayarınızı yeniden kapatıp açın.
- Bağlantıyı tekrar kontrol edin. Eğer problem hala devam ediyorsa bir sonraki adıma geçin.
4DNS sunucunuzu değiştirin.Eğer isterseniz internete bağlanmak için elinizle DNS ayarlarını da girebilirsiniz. Bunu yapmak için yine “ncpa.cpl” komutunu girin ve aktif bağlantınız üzerine sağ tıklayarak “Özellikler” kısmını açın.
- “Bağlantı” sekmesinden ekranı aşağı kaydırın ve “Internet Protokolü 4. Versiyon (TCP/IPv4) kısmını bulun. Bu seçeneğin üstüne tıklayın ve ardından “Özellikler” kısmını açın.
- “Aşağıdaki DNS sunucu adresini kullan” seçeneğini seçin.
- “Tercih edilen DNS sunucusu” kısmına 67.222.222 sayılarını girin.
- “Alternatif DNS sunucusu” kısmına 67.220.220 sayılarını girin.
- Bu DNS sunucuları OpenDNS yanı açık kaynaklı DNS sunucularıdır.
5Güvenli modda internete bağlanmayı deneyin. Bilgisayarınızı kapatıp “Güvenli Mod”da tekrar açın. Bu işlemle Windows için sadece gerekli olan dosyalar açılacaktır. Eğer internet bağlantınızı antivirüs gibi bir program engelliyorsa “Güvenli Mod”da internet bağlantısı kurabiliyor olmalısınız.
- İlk başta antivirüs programınızı devre dışı bırakarak sorunun gidip gitmediğine de bakabilirsiniz. Eğer internet bağlantınızı antivirüs programı engelliyorsa onu kaldırıp yeni bir program bulabilirsiniz.
- Bilgisayarınızı “Yeniden Başlat”tıktan sonra açılma esnasında “F8” tuşuna basılı tutun.
- “İnternet Bağlantısı ile Güvenli Mod” seçeneğini seçin.
- Bağlantıyı tekrar kontrol edin. Eğer başarılı bir şekilde internete bağlanabiliyorsanız problem bilgisayarınızda yüklü programlardan kaynaklanıyor demektir. Başlangıç dosyalarını inceleyin ve soruna sebep olan programı devre dışı bırakın.