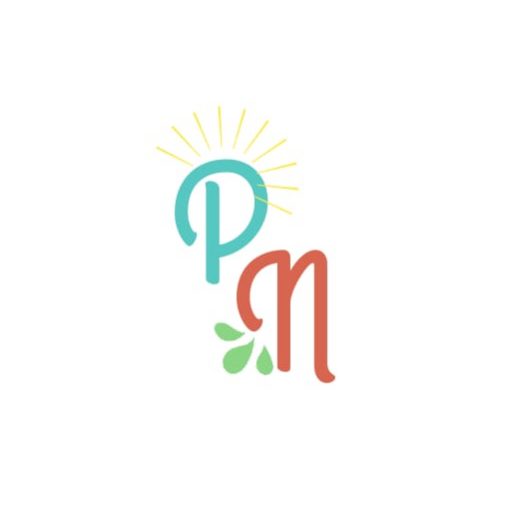Kitaplardaki öğretici diyagramları vb. diyagramlara, tablolara eklenen başlıkları görmüşsünüzdür. Microsoft Word kullanarak oluşturduğunuz tablolara aynı bu şekilde resim yazısı eklemeniz mümkün! Yapmanız gereken tek şey ise okumaya devam etmek ve anlatılan adımları uygulamak!.
[the_ad id=”17227″][the_ad id=”17228″]
Adımlar:
 1Resim yazısı eklemek istediğiniz tabloyu seçin.[mam][mom]
1Resim yazısı eklemek istediğiniz tabloyu seçin.[mam][mom]
 2Seçtiğiniz tabloda sağ tıklayın ve görüntülenen işlem menüsünden “Resim Yazısı” nı seçin. Resim yazısı diyalog kutusu görüntülenecektir.
2Seçtiğiniz tabloda sağ tıklayın ve görüntülenen işlem menüsünden “Resim Yazısı” nı seçin. Resim yazısı diyalog kutusu görüntülenecektir.
- Kimi Word sürümlerinde direk tabloyu seçip sağ tıklamanızla bu menüye ulaşamayacaksınız. Bundan dolayı, tablonun sol üst köşesinde beliren dört yana ok işaretine sağ tıklamanız gerekmektedir)
 3Resim yazısı iletişim kutusu görünmüyorsa, Başvurular sekmesine gelin, ardından “Resim Yazısı Ekle” seçeneğine tıklayın.
3Resim yazısı iletişim kutusu görünmüyorsa, Başvurular sekmesine gelin, ardından “Resim Yazısı Ekle” seçeneğine tıklayın.
 5Açılan pencerenin etiket sekmesinden Kullanmak istediğiniz uygun bir etiketi seçin(Tablo, Şekil ve Denklem).
5Açılan pencerenin etiket sekmesinden Kullanmak istediğiniz uygun bir etiketi seçin(Tablo, Şekil ve Denklem).
 7Eğer Resim Yazıları otomatik olarak numaralandırmak istiyorsanız, Resim Yazısı iletişim kutusunda “Numaralandır…” sekmesine tıklayın.
7Eğer Resim Yazıları otomatik olarak numaralandırmak istiyorsanız, Resim Yazısı iletişim kutusunda “Numaralandır…” sekmesine tıklayın.