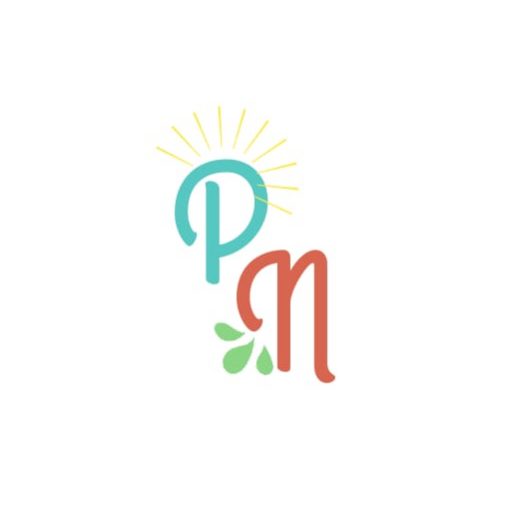Bilgisayarınızın yavaşlamaya başladığını hissediyorsanız, eskisi gibi performans göstermiyorsa ya da en son yazılıma uyum sağlayamıyorsa, RAM’inizi yükseltmek, saydığımız tüm bu problemleri çözecek olan en basit ve en ucuz yollardan birisidir. RAM, neredeyse her bilgisayarda yükseltilebilir olduğundan dolayı bu işlem için sadece bir tornavida ve birkaç dakikaya ihtiyacınız var. Nasıl yapılacağını öğrenmek için aşağıdaki maddeleri okumaya geçin.
Masaüstü Bilgisayara Ram Takmak
1 asaüstü bilgisayarınız için hangi RAM türünün gerekli olduğunu öğrenin. RAM çeşitli model ve hızlara sahip seçenek sunabilen bir donanımdır. Alacağınız RAM türü bilgisayarınızın anakartına bağlıdır. Anakartınızın ya da bilgisayarınızın belgelerine bakın veya donanımınız ile uyumlu RAM özellikleri için üreticinin web sitesini kontrol edin.
- RAM, DDR (çift veri hızı), DDR2, DDR3 ve DDR4 olarak mevcuttur. Yeni nesil bilgisayarların çoğunda DDR3 veya 4 kullanılır. Anakartınızın destekleyeceği bir RAM almalısınız.
- RAM, iki farklı hız numarası ile tanımlanır: PC / PC2 / PC3 numarası ve MHz hızı. Her ikisinin de anakartınızın özellikleriyle uyumlu olduğundan emin olun.
- PC numarası (örn. PC3 12800) maksimum bant genişliğini ifade eder. (örn.12800 = maksimum 12,8 GB bant genişliği)
- RAM hızı, DDR modelinden sonraki numara ile gösterilir. (örn. DDR3 1600 = 1600 MHz)
2RAM için kaç tane soketiniz olduğunu kontrol edin. Anakartınızın yükleyebileceğiniz RAM sayısı için bir sınırı var. Bazı anakartlar yalnızca iki tane desteklerken diğerleri dört,altı veya daha fazlasını destekler.
- Çoğu anakartın, soket sayısına bakılmaksızın, desteklediği bellek miktarına dair bir sınırı vardır.
- iMacs dizüstü bilgisayar belleğini kullandığından dolayı, dizüstü bilgisayarın nasıl yükleneceği ile ilgili talimatlar için bir sonraki bölüme bakın.
3Seçeneklerinizi inceleyin. Farklı üreticilerden çeşitli özellik ve fiyatlarda RAM bulabilirsiniz. Üreticilerin ürün kalitesi değişiklik gösterebilir. En güvenilir şirketlerden bazıları şunlardır:
- Corsair
- Kingston
- Crucial
- Skill
- OCZ
- Patriot
- Mushkin
- A-Data
4Satın alın. Üreticide karar kıldıktan sonra, RAM’inizi seçebilirsiniz. Masaüstü RAM’i satın alırken SDRAM satın aldığınızdan emin olun. RAM, en iyi eşleşen çiftlerle yüklendiğinden dolayı istediğiniz RAM miktarını elde etmek için iki veya dört parça satın almanız gerekebilir.
- Örneğin, 8 GB RAM elde etmek için iki adet 4 GB ya da dört adet 2 GB RAM takabilirsiniz. Elde etmek istediğiniz RAM’in anakartınıza sığabileceğinden emin olun. Eğer 4 GB RAM yüklemek istiyorsanız, anakarta 2GB-2GB olarak çiftler halinde eklemeye çalışın. Bir tanesini 2 GB’lık, diğeri 1 GB’lık gibi farklı çiftler halinde eklemeyin. Bu işlem RAM performansınızı düşürebilir.
- Yüklediğiniz RAM’in tümünün hız ve bant genişliği eşleşmelidir. Eşleşmezlerse, sisteminiz performansı düşürerek en yavaş çubuğa doğru yavaşlatılacaktır.
- Satın almadan önce, anakartınızın ne tür RAM’leri desteklediğini iki kere kontrol edin.
5Bilgisayarınızı kapatın. Monitör, klavye ve fare gibi bilgisayara bağlı çevre birimlerinin bilgisayar ile bağlantılarını çıkarın.
6Bilgisayar kasanızı açın. Yan panel çıkarıldığında anakarta erişebilmeniz için bilgisayar kasasını yan yatırın. Paneli çıkarmak için yıldız tornavidaya ihtiyacınız olabilir veya vidaları ellerinizle sökebilirsiniz.
7Herhangi bir statiği boşaltın. Vücudunuzda statik birikim olmadığından emin olun. Statik, bilgisayar parçalarına zarar verebilir ve bu bir insan tarafından algılanamaz. Başlamadan önce kendinizi topraklamanız veya antistatik bileklik kullanmanız gereklidir.
- Prizden çıkarıldığında bilgisayarınızın kasasındaki bir metal parçaya dokunarak kendinizi topraklayabilirsiniz. Basitçe kapatıldığında bekleme voltajları kaldırılmaz, bu yüzden prizden çıkarılmış olduğundan emin olun.
- Bilgisayar kasanızın iç kısmında çalışırken halı üzerinde durmayın.
8RAM soketlerini bulun. Çoğu anakartın 2 veya 4 RAM yuvası vardır. Yerleri imalatçıya veya modele göre değişiklik gösterebilir ancak RAM yuvaları genellikle işlemcinin yanında bulunur. Soketleri bulmakta güçlük yaşıyorsanız, belgelerden anakartınızın yerleşim şemasına bakmayı deneyin.
9Eski RAM’i çıkarın (Eğer yükseltiyorsanız). Eğer eski RAM’i değiştiriyorsanız, soketin her iki yanındaki kelepçeleri serbest bırakarak çıkarın. RAM yuvadan serbest bırakılacak ve doğrudan anakarttan çıkartabileceksiniz.
10Yeni RAM’inizi koruyucu paketinden çıkarın. RAM’i koruyucu paketinden dikkatlice çıkarın. Alttaki temas noktalarına veya devre üzerindeki parçalara dokunmamak için yanlarından tutun.
11RAM’i yuvasına takın. Yuvadaki dişlere RAM’inizi hizalayın. Parçayı yuvaya yerleştirin ve yan taraftaki kelepçeler oturana dek parçaya kuvvet uygulayıp RAM’i içeriye kitleyin. Yerleştirene dek uygun miktarda kuvvet uygulayabilirsiniz fakat çok zorlamamanızı tavsiye ederiz.
- Eşleşen çiftlerin uyumlu soketlere takıldığından emin olun. Çoğu anakart üzerinde etiketle veya renk ile belirtilir. Ancak yine de anakartın düzen şemasına bakmanız gerekebilir. Aynı yöne baktıklarından emin olun.
- İşlemi, eklemek istediğin her RAM çubuğu için tekrarlayın.
12Bir şişe sıkıştırılmış hava kullanarak tozu temizleyin. Bilgisayarınız açıkken, genellikle aşırı ısınma ve performans sorunları için hızlı bir çözüm olabilir. Basınçlı hava şişeleri herhangi bir büro malzemesi marketinde bulunur. Havayı bilgisayarınıza çok yakın şekilde sıkmayın.
13Bilgisayar kasanızı kapatın. RAM çubuklarınızı takmayı bitirdikten sonra, paneli tekrar yerine takabilirsiniz. Panel kapalıyken bilgisayarınızı çalıştırmaktan kaçının, zira fanlarınızın soğutma gücünü azaltacaktır. Çevre birimlerinizi tekrardan takabilirsiniz.
14Bilgisayarınızı açın. Bilgisayarınız normal şekilde başlamalıdır. Bilgisayarınız başlatma sırasında kendini sınama görüntülerse, RAM’in doğru şekilde kurulduğunu doğrulayabilirsiniz. Değilse, Windows başladığında RAM’in kurulduğunu doğrulayabilirsiniz.
15RAM’i Windows’da kontrol edin. Sistem Özellikleri’ni açmak için Windows tuşu + Pause/Break tuşlarına basın. Ayrıca Başlat menüsüne, bilgisayarım klasörüne sağ tıklayıp özellikler’e tıklayabilirsiniz. RAM’iniz Sistem bölümünde veya pencerenin altında listelenir.
- İşletim sistemleri bellekleri farklı şekilde hesaplar ve bazı bilgisayarlar belirli işlevleri belirli bir miktarda RAM ayırarak gerçekleştirir ve kullanılabilir miktarı azaltır. Örneğin, 1 GB RAM satın almış olduğunuzda işletim sistemi yalnızca 0.99 GB olarak görüntüleyebilir.
16Memtest’i çalıştırın. Belleğinizin doğru şekilde yüklendiğinden emin değilseniz veya belleğiniz düzgün çalışmıyorsa, bellek çubuklarını kontrol etmek için ücretsiz Memtest programını çalıştırabilirsiniz. Test işlemi biraz uzun sürebilir, ancak işlem bittiğinde hataları bulur ve RAM’in ne kadarının yüklü olduğunu görüntüler.
Video
https://www.youtube.com/watch?v=GOUGyX1Df4w