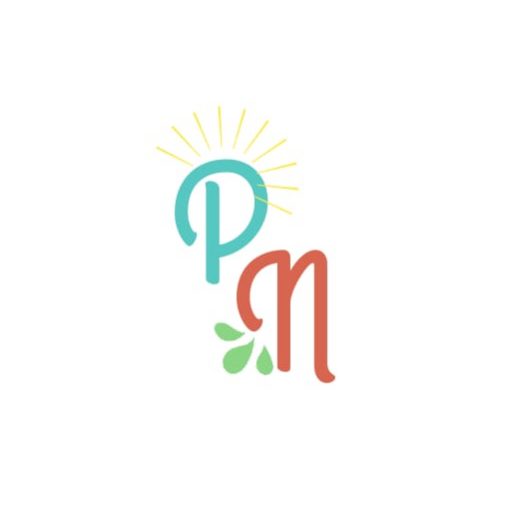Windows 10 ile birlikte gelen en büyük özelliklerden biri çoklu masaüstü özelliğidir. Bu özellikle istediğiniz gruplandırmaları yapabilirsiniz.
Bölüm 1 : Yeni Masaüstü Ekleme
1Başlat Menüsündeki Görev Görünümü butonuna basın.
- Butonu görememeniz halinde görev çubuğuna sağ tıklayarak “Görev Görünümü Düğmesini Göster” seçeneğini aktif hale getirin.
2Sağ aşağıdaki (+) düğmesine basarak yeni masaüstü ekleyin.
- Eğer Ağustos 2016 döneminde çıkan “Yıldönümü Güncellemesi” yaptıysanız, diğer masaüstülerin altındaki satırda görebilirsiniz.
Bölüm 2 : Masaüstünde Pencereleri Yönetme
1Pencereyi diğer masaüstüne taşıyın. Program penceresine sağ tıkladığınızda taşı seçeneğiyle istediğiniz masaüstüne taşıyabilirsiniz.
2 Uygulamaları sağ veya sol kenara yaslayın.
- Görev Görünümü tıkladığınız zaman ekrana çıkan uygulamalara sağ tıklayarak “sağa tuttur” veya “sola tuttur” seçenekleriyle aynı anda iki farklı uygulamayı masaüstünde görebilirsiniz.
3Uygulamayı veya pencereyi diğer masaüstünde birleştirin. Uygulamaları farklı masaüstünde görebilirsiniz. Kullandığınız pencereye sağ tıklayıp “bu pencereyi bütün masaüstünde göster” seçeneğini aktif ederek yapabilirsiniz.
4Uygulama Görev Görünümünden kapatın. Görev Görünümünde açılan uygulamaları sağ tıklayıp “kapat” seçeneği ile kapatabilirsiniz.
Bölüm 3 : Başka Masaüstüne Geçiş
1Görev görünümü menüsünde diğer masaüstüne geçişler yaparak gezinin.
- Bu seçenek ile bütün masaüstlerini görebilirsiniz.
2İstediğiniz masaüstüne tıklayarak o masaüstüne geçiş yapın.
Bölüm 4 : Masaüstünü Kapatın
1Görev görünümü menüsünde sağ üst köşedeki (X) simgesine tıklayarak masaüstünü kapatın.