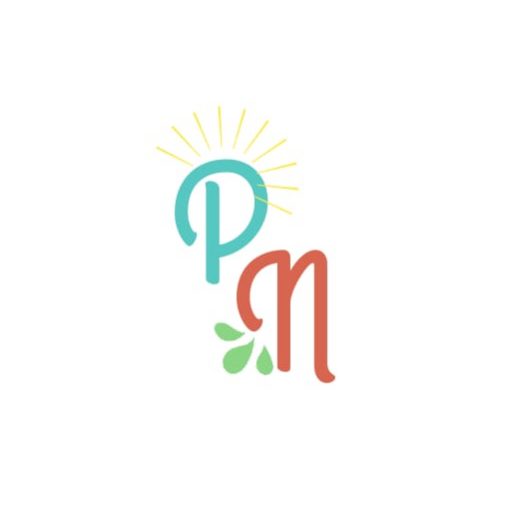Bilgisayar kullanan kişilerin büyük bölümü almış oldukları bilgisayarların harddiskini bölümlendirir. C, D gibi birden fazla harddisk bölümü oluşturmak verilerimizi korumamız açısından önemlidir.
Windows 10 üzerinde harddisk bölümlemek son derece basittir. Aslında harddisk bölümlendirmek için bir çok program vardır ancak Windows kendi içerisinde harddisk bölümlendirme yazılımı da bulundurmaktadır. Üstelik Windows 10 bilgisayarınızda harddisk bölümlemek son derece kolaydır. Şimdi Windows 10 bilgisayarımızda nasıl harddisk bölme işlemi yapacağımıza bakalım.
Not: Görüntülerin orijinal hallerini görmek için üzerine tıklamanız yeterlidir.
Adımlar
1-) İlk olarak ”Bilgisayar Yönetimi” panelini açmamız gerekiyor. Bu paneli 2 farklı şekilde açabilirsiniz.
Birinci yol : ”Bilgisayar Yönetim” panelini açmak için masaüstünüzde bulunan ”Bilgisayarım” simgesine sağ tıklayıp, açılan sekmede ”Yönet” yazan yere tıklamanız yeterlidir. Şayet masaüstünüzde ”Bilgisayarım” simgesi bulunmuyor ise 2. yöntemi deneyiniz.
İkinci yol : Masaüstünde sol alt tarafta ”başlat” menüsünün hemen sağında ”ara” simgesi bulunmaktadır. ”Ara” simgesi üzerine tıklayarak açılan panele ”Bilgisayar Yönetimi” yazmanız ve çıkan sonuca tıklamanız yeterlidir. Yine aynı şekilde ”ara” modülünü açmak için klavye üzerinde bulunan ”windows tuşu” + ”S tuşu” na aynı anda bastığınızda da panel açılacaktır.
2-) Açılan sayfada sol taraftaki menüde bulunan ”disk yönetimi” yazan yere tıklıyoruz.
3-) ”Disk Yönetimi” sayfasında kullanmış olduğunuz harddisk ve bölümlerini göreceksiniz. Bu bölümler sizin bilgisayarınızda farklı olabilir. ”Disk 0” yazan bölümde bölümlendirmek istediğiniz birimi seçiyoruz ve sağ tıklıyoruz. Sağ tıkladığımızda açılan sekmede ”birimi küçült” yazan yere tıklıyoruz.
4-) ”Birimi küçült” yazısına tıkladığınızda öncelikle ”küçültme alanı sorgulanıyor” şeklinde bir yazı çıkacak ve ardından küçültmek istediğiniz birimin hafıza değerlerinin olduğu bir sayfa çıkacaktır.
”Küçültülecek alanı MB olarak girin” yazan yere oluşturmak istediğiniz yeni birimin ne kadar olmasını istiyorsanız bu birimi MB olarak yazıp ”küçült” butonuna tıklıyoruz.
5-) Bu işlemden sonra bilgisayarınız küçültmek istediğiniz birimi küçültmek için işlem yapacaktır. Bunun için biraz beklemeniz gerekiyor. Bu işlem tamamlandıktan sonra ”disk 0 ” yazan yerde siyah renkte ”ayrılmamış” yazan bir alan göreceksiniz. Bu alan oluşturmuş olduğunuz birim için kullanacağınız hafıza birimidir.
Bu siyah alana sağ tıklayıp açılan sayfadan ”yeni basit birim” yazan yere tıklıyoruz.
6-) ”Yeni basit birim” yazan yere tıkladıktan sonra ”yeni basit birim sihirbazı” açılacaktır. Sürekli ”ileri” butonuna tıklayarak en son kısımda da ”son” yazısına tıklayarak diskinizi bölümlendirmiş olursunuz.
Yukarıdaki işlemler ile Windows 10 harddisk bölme işlemini başarıyla tamamlamış oluyorsunuz. Bu şekilde windows 10 üzerinde harddisk bölme işlemi yapabileceğiniz gibi var olan harddisklerinizi birleştirebilir ya da mevcut harddisk birim boyutunu artırabilir ya da azaltabilirsiniz.
Kullanımı son derece basittir.