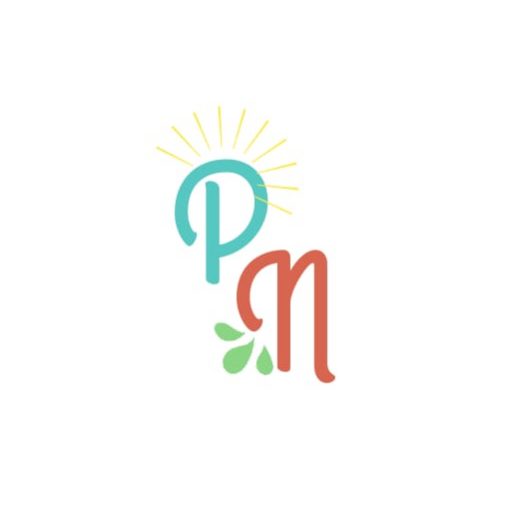Word’ de oluşturduğunuz metinlere seçenekler içerisinden istediğini kenarlığı ekleyebilirsiniz. Böylelikle yazılarınıza kenarlıkla bir şekil verebilirsiniz. Kutu, Gölge, 3 Boyut ve kendi tasarladığınız Özel kenarlık seçeneklerinden birini seçme şansına sahipsiniz. Bunun nasıl yapılacağını bilmiyorsanız endişelenmenize gerek yok. Bu makale, Microsoft Word belgesinde kenarlık eklemek için en yaygın iki yöntemi adım adım anlatacaktır.
[the_ad id=”17227″][the_ad id=”17228″]
Yöntem1: Sayfa Sınırları Özelliğini Kullanarak Word Belgesi için Kenarlık Ekleme
 1Kenarlık ayarlarını seçin. Kenarlık eklemek istediğiniz belgeyi açtıktan sonra öncelikle “Sayfa Düzeni” sekmesine tıklayın. “Sayfa Arka Planı” kısmında bulunan “Sayfa Kenarlıkları” seçeneğine tıklayın. Bu kısma tıkladığınızda Kenarlıklar ve Gölgelendirme seçeneklerinin olduğu bir kutu açılacaktır. Kenarlıklar sekmesine tıklayın ve Ayar sekmesinden 4 farklı ayar seçeneğinden birini seçin. Açılan kutunun sağ tarafında seçmiş olduğunuz kenarlığın nasıl göründüğü yer almaktadır. Bu ayarla birlikte kenarlık ayarı seçilmiştir.
1Kenarlık ayarlarını seçin. Kenarlık eklemek istediğiniz belgeyi açtıktan sonra öncelikle “Sayfa Düzeni” sekmesine tıklayın. “Sayfa Arka Planı” kısmında bulunan “Sayfa Kenarlıkları” seçeneğine tıklayın. Bu kısma tıkladığınızda Kenarlıklar ve Gölgelendirme seçeneklerinin olduğu bir kutu açılacaktır. Kenarlıklar sekmesine tıklayın ve Ayar sekmesinden 4 farklı ayar seçeneğinden birini seçin. Açılan kutunun sağ tarafında seçmiş olduğunuz kenarlığın nasıl göründüğü yer almaktadır. Bu ayarla birlikte kenarlık ayarı seçilmiştir.
 2Bir kenarlık stili seçin. Stil menüsünden seçeneklerden dilediğiniz kenarlığı seçebilirsiniz. Kenarlık stilleri Kenarlıklar ve Sayfa Kenarlığı menüsünün merkez sütununda bulunmaktadır. Fareniz yardımıyla aşağı doğru ilerleyerek kenarlık stil çeşitlerini görebilirsiniz. Dilediğiniz stilin üzerine tıklamanız seçmek için yeterlidir.
2Bir kenarlık stili seçin. Stil menüsünden seçeneklerden dilediğiniz kenarlığı seçebilirsiniz. Kenarlık stilleri Kenarlıklar ve Sayfa Kenarlığı menüsünün merkez sütununda bulunmaktadır. Fareniz yardımıyla aşağı doğru ilerleyerek kenarlık stil çeşitlerini görebilirsiniz. Dilediğiniz stilin üzerine tıklamanız seçmek için yeterlidir.
 3Bir kenarlık rengi seçin. Stil menüsünün hemen altındaki, renk menüsünün sağındaki aşağı doğru olan oka tıklayın. Bu kısma tıkladığınızda renk paleti görünecektir. renk paletindeki görünen renklerden birini seçerek ya da “Tüm Renkler” kısmına geçiş yaparak dilediğiniz rengi seçebilirsiniz. Bu işlem sonunda kenarlık renginiz seçilmiş olacaktır.
3Bir kenarlık rengi seçin. Stil menüsünün hemen altındaki, renk menüsünün sağındaki aşağı doğru olan oka tıklayın. Bu kısma tıkladığınızda renk paleti görünecektir. renk paletindeki görünen renklerden birini seçerek ya da “Tüm Renkler” kısmına geçiş yaparak dilediğiniz rengi seçebilirsiniz. Bu işlem sonunda kenarlık renginiz seçilmiş olacaktır.
 4Kenarlık genişliğini ayarlayın. Renk menüsünün hemen altında bulunan genişlik menüsünden dilediğiniz kenarlık genişliğini seçebilirsiniz. Bu seçimle kenarlık genişliğini ayarlanmıştır.
4Kenarlık genişliğini ayarlayın. Renk menüsünün hemen altında bulunan genişlik menüsünden dilediğiniz kenarlık genişliğini seçebilirsiniz. Bu seçimle kenarlık genişliğini ayarlanmıştır.
 5Dekoratif kenarlık seçin. Daha sanatsal kenarlıklar oluşturmak isterseniz Genişlik menüsünün hemen altında bulunan “Resim” menüsünden kaydırma çubuğunu kullanarak dilediğiniz dekoratif kenarlığı seçebilirsiniz. Kenarlıklar ve Gölgelendirme menüsünden çıkmak için “Tamam” düğmesine tıklayın. Bu işlemler sonrasında kenarlığın Resim menüsünden seçilen resimle biçimlendiğini göreceksiniz.
5Dekoratif kenarlık seçin. Daha sanatsal kenarlıklar oluşturmak isterseniz Genişlik menüsünün hemen altında bulunan “Resim” menüsünden kaydırma çubuğunu kullanarak dilediğiniz dekoratif kenarlığı seçebilirsiniz. Kenarlıklar ve Gölgelendirme menüsünden çıkmak için “Tamam” düğmesine tıklayın. Bu işlemler sonrasında kenarlığın Resim menüsünden seçilen resimle biçimlendiğini göreceksiniz.
Yöntem2: Küçük Resim Kullanarak Word Belgesine Kenarlık Ekleme
 1Küçük resim kenarlık grafiği yerleştirin. Menü çubuğundaki “Ekle” sekmesini tıklayın.
1Küçük resim kenarlık grafiği yerleştirin. Menü çubuğundaki “Ekle” sekmesini tıklayın.Ardından Küçük Resim düğmesini tıklayın. Küçük Resim seçeneği Çizimler menüsünde bulunmaktadır. Buraya tıklamanızla birlikte Word belgesinin sağ tarafında bir uygulama penceresi açılacaktır.
- “Sonuçlar aşağıdaki gibi olmalı yazan yerin altındaki aşağı yönlü oka tıklayın ve Filmler ve Ses yazan yerlerdeki tik işaretini kaldırın.

- Küçük Resim bölmesinde üst tarafta bulunan “Aranan” yazan kısma “Kenarlık” yazın ve Git’e tıklayın. Mevcut kenarlık listesi Küçük Resim bölmesinde görünecektir. Eğer arama sonuçlarında herhangi bir şey görüntülenmiyorsa bu durumda Office Online’daki küçük resimler kısmını da aramaya dahil edebilirsiniz. Öncelikle Kenarlık yazarak arama yapıp sonrasında “Border” yazarak da ingilizce arama yapmanızda fayda vardır.

 2Kenarlık grafiğini biçimlendirin. Resim Araçlar menüsünden “Biçim” sekmesine tıklayın. Biçim sekmesinin içinde Yerleştir bölmesinde bulunan Metin Kaydırma seçeneğinde Metnin Arkasına seçeneğini şecerseniz yazı kenarlığın önüne gelmiş olacaktır. Dilerseniz kenarlığın sağından solundan çekerek boyutlarını ayarlayabilirsiniz.
2Kenarlık grafiğini biçimlendirin. Resim Araçlar menüsünden “Biçim” sekmesine tıklayın. Biçim sekmesinin içinde Yerleştir bölmesinde bulunan Metin Kaydırma seçeneğinde Metnin Arkasına seçeneğini şecerseniz yazı kenarlığın önüne gelmiş olacaktır. Dilerseniz kenarlığın sağından solundan çekerek boyutlarını ayarlayabilirsiniz. [the_ad id=”17269″][the_ad id=”17268″]
Video:
Kaynaklar:
- https://support.office.com/en-us/article/Change-the-size-of-a-picture-shape–text-box-or-WordArt-657b63ec-3e33-4a84-b3a9-62b7972fd91e?CorrelationId=496cc6df-9706-438f-af7c-99a81cb5ee4e&ui=en-US&rs=en-US&ad=US
- https://support.office.com/en-us/article/Align-or-arrange-a-picture-shape-text-box-SmartArt-graphic-or-WordArt-bfd91078-2078-4b35-8672-f6270690b3b8?CorrelationId=6b28831c-4e86-479f-b00e-9f9b7eff520b&ui=en-US&rs=en-US&ad=US